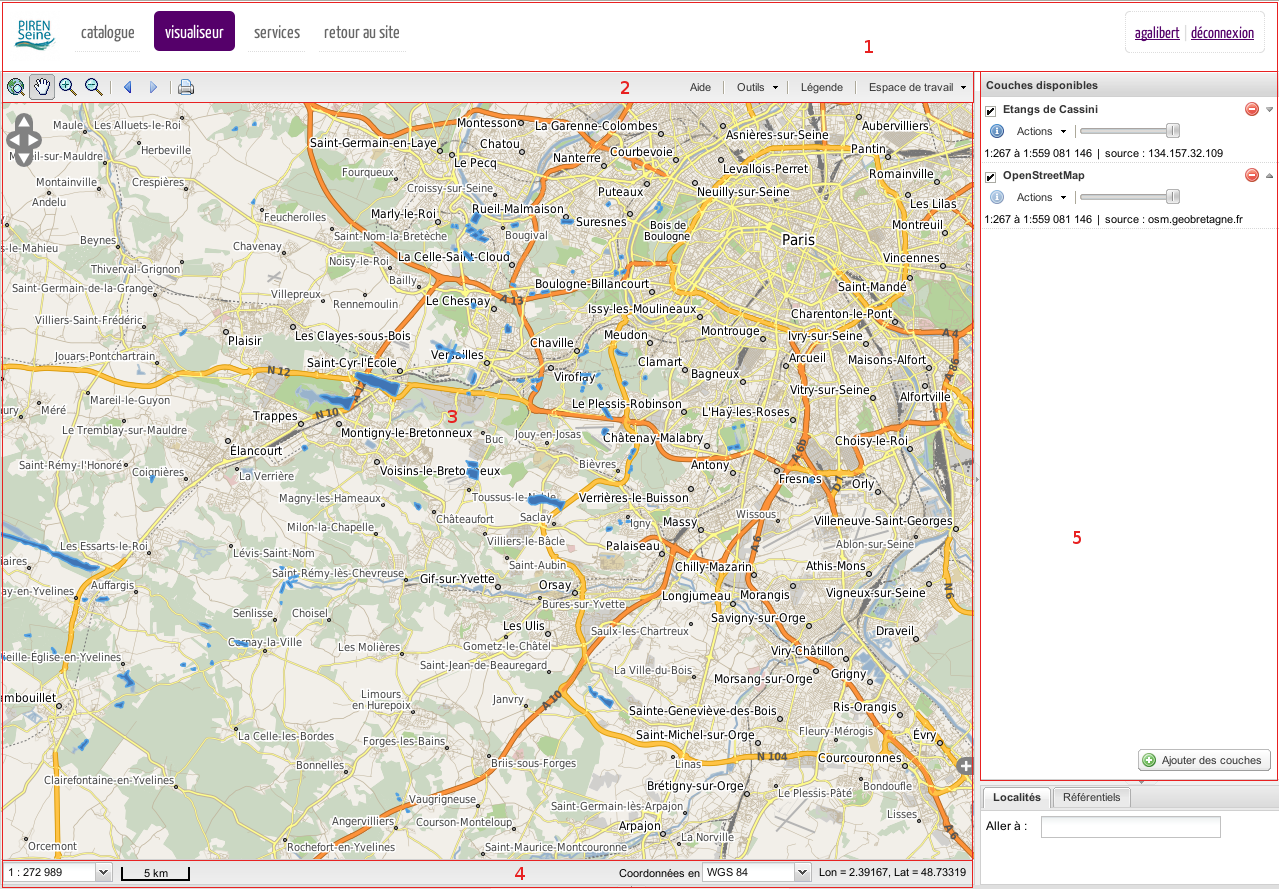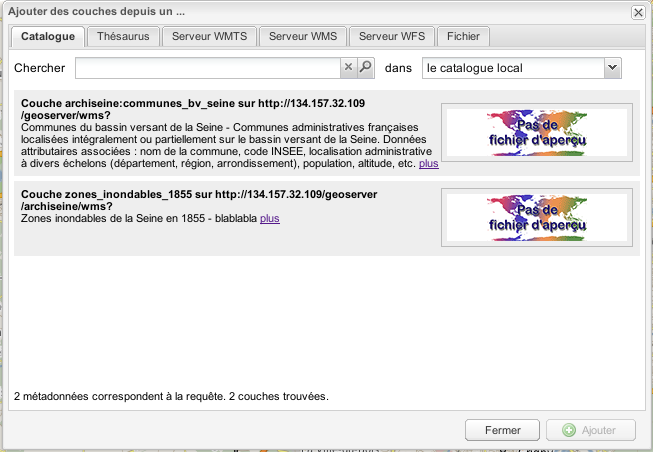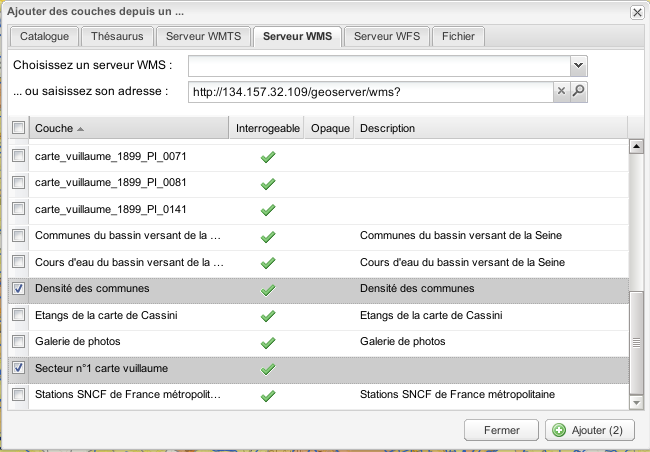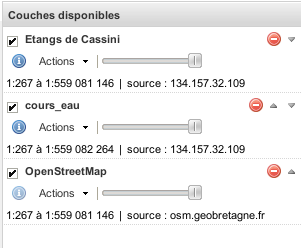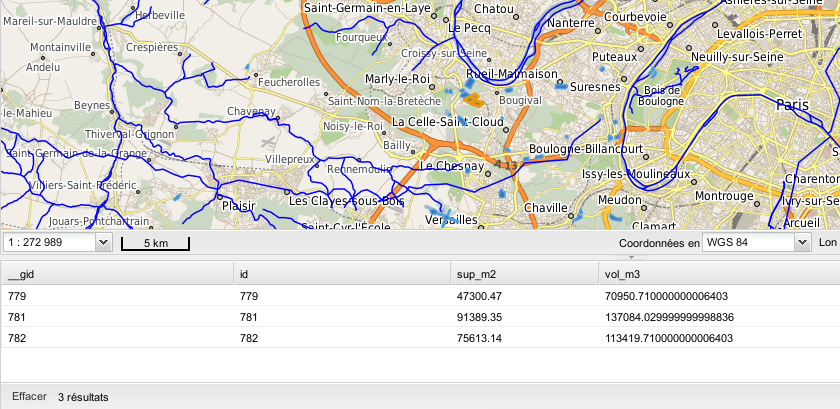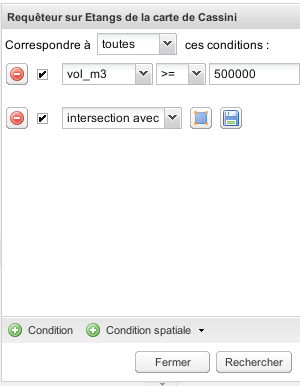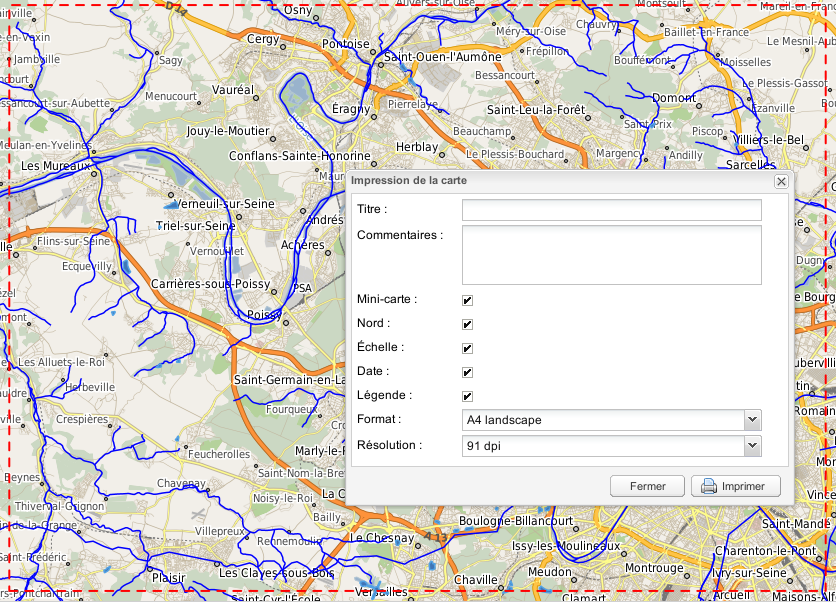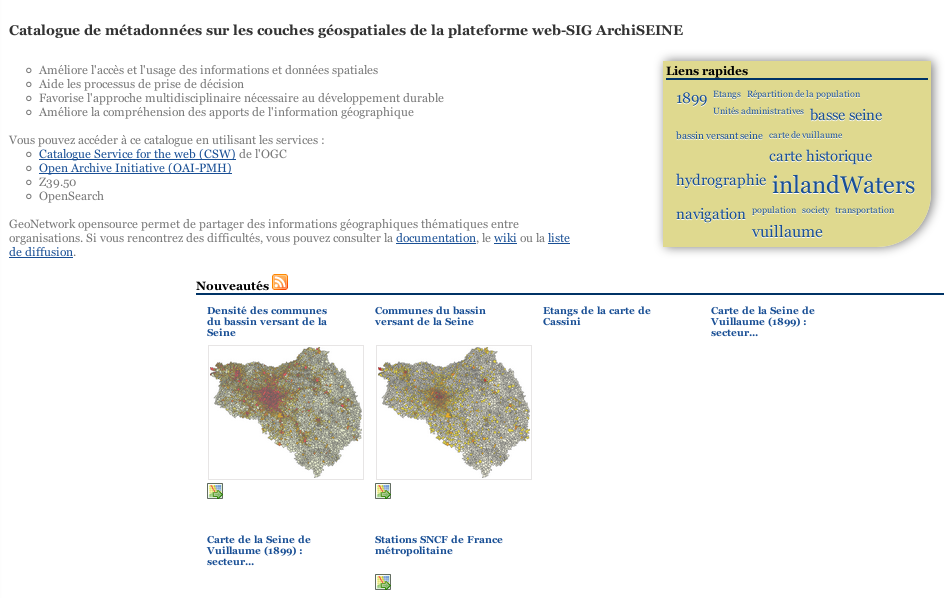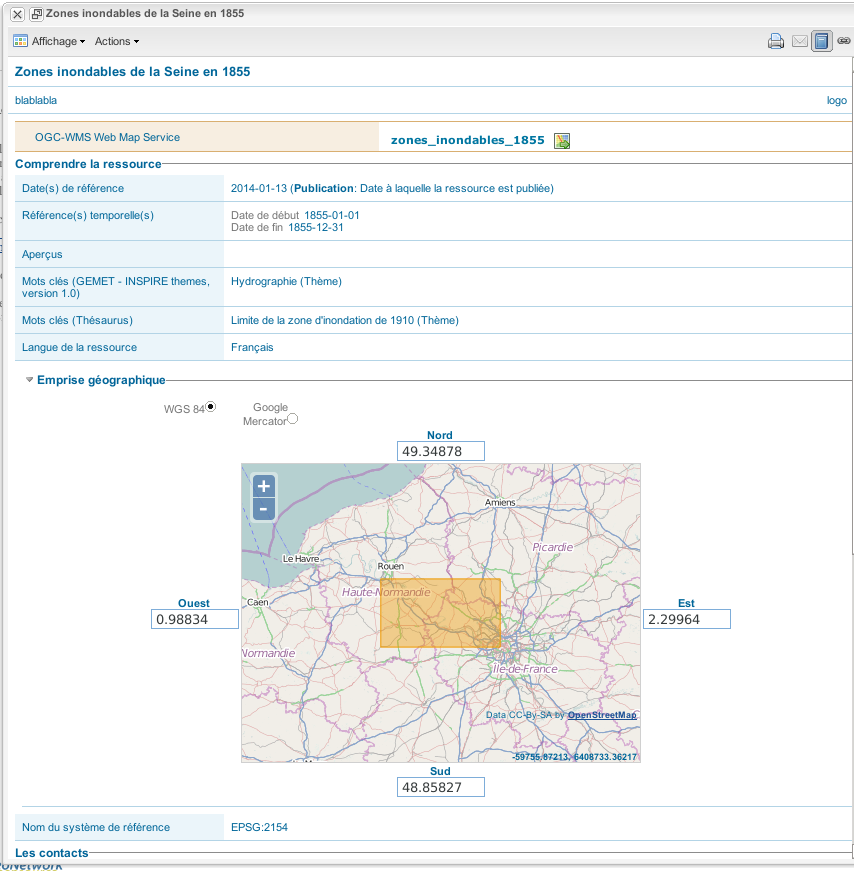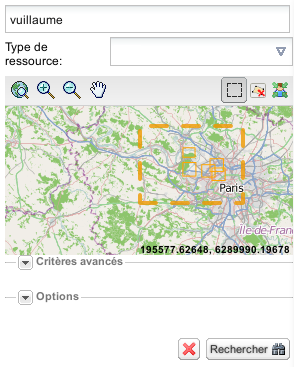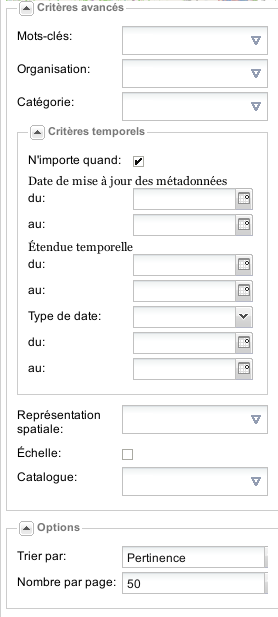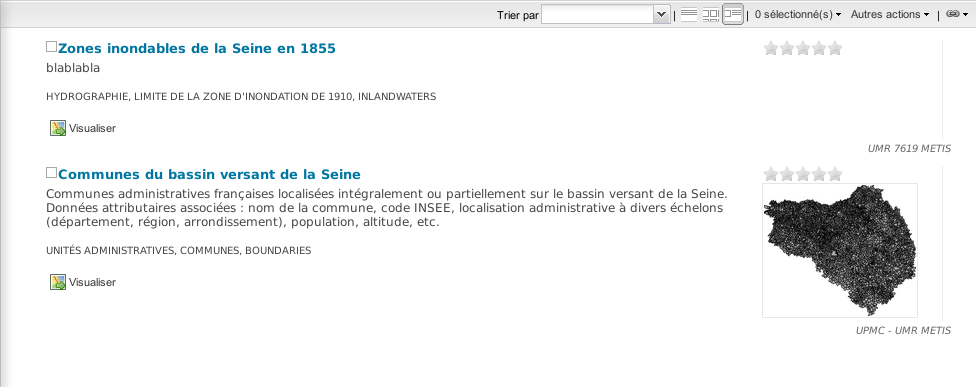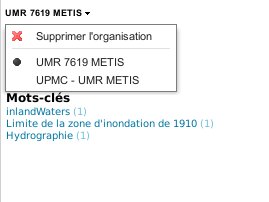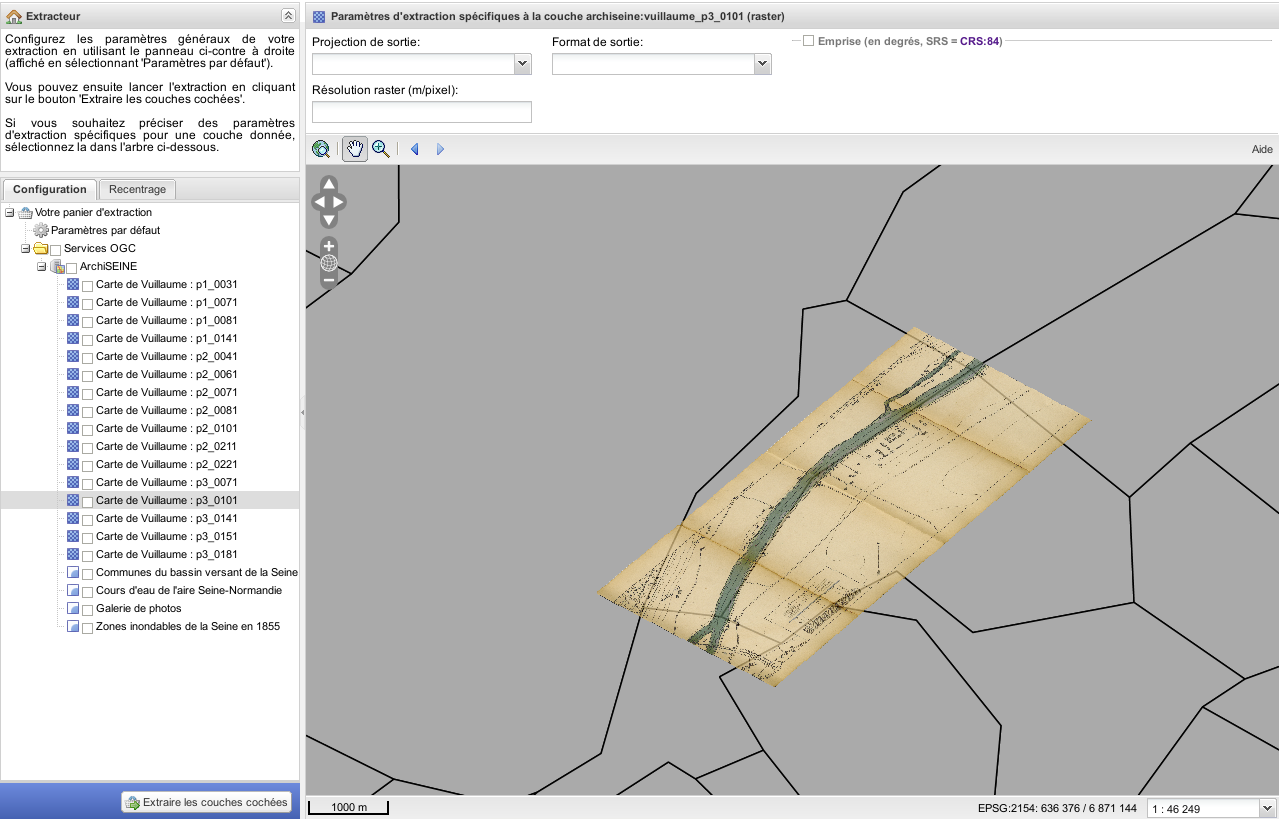Le site de geOrchestra est une infrastructure composée de plusieurs applications interconnectées pour la production, l'affichage, l'extraction et la composition d'un catalogue de métadonnées sur des couches de données spatiales que sont les vecteurs de formes géométriques et les images raster géoréférencées. Le site possède parmi ces applications une interface pour visualiser dans une carte les couches de données. Il s'agit de Mapfishapp. Elle permet en plus de la consultation de charger des couches de données spatiales publiées sur la plate-forme ArchiSEINE, ainsi que de consulter et d'interroger les données attributaires décrivant chaque élément géométrique pour une couche donnée. On accède à cette interface à partir du lien « Visualiseur » situé dans le bandeau en haut de page et qui est toujours affiché dans les pages du site geOrchestra.
L'application se décompose en plusieurs parties dans la présentation de son interface :
-
Un bandeau en haut de page contenant des liens vers les différentes applications de la plate-forme ArchiSEINE, et la connexion ou déconnexion au compte utilisateur sur le site geOrchestra
-
Une barre en haut à gauche contenant un ensemble de boutons ou d'actions pour se déplacer sur la carte, effectuer un zoom dessus, effectuer des mesures, effectuer une impression
-
Un espace de visualisation où sont affichés les couches
-
Une barre en bas à gauche pour gérer l'échelle (ou niveau de résolution) et le système de projection des coordonnées géographiques à appliquer pour l'affichage des couches de données dans l'espace de visualisation
-
Un panel à droite pour gérer l'affichage des couches, en ajouter de nouvelles, et effectuer des opérations dessus (recherche de données, export, accès aux métadonnées...).
Au chargement de la page, un fond cartographique de fond s'affiche par défaut. Il s'agit du fond cartographique OpenStreetMap avec un design très proche de celui proposé par Google Maps. Il est proposé par les développeurs de GeoBretagne comme fond de référence pour geOrchestra.